Purpose
This article explains how to find your MAC address for more advanced troubleshooting of network issues.
Steps
Windows
For Windows-based machines, there are two ways to find the MAC address.
Method 1: Using the command prompt
- Type cmd or command prompt in the search box of the taskbar. For older versions of Windows, right-click on the Start button, and select command prompt from the menu.
- Once inside the command prompt, type ipconfig/all, and hit Enter. This displays the network.
- Scroll down to the network adapter, and look for a value description of the Physical Address field, which is the MAC address of the device.
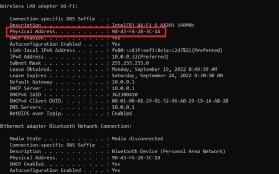 This screenshot shows how to find the MAC address of a Windows-based machine using the command prompt.
This screenshot shows how to find the MAC address of a Windows-based machine using the command prompt.
Method 2: Without using the command prompt
- Search and click on View network status and tasks in the taskbar, or search and navigate to Control Panel > Network and Internet > Network and Sharing Center.
- Right-click the network device whose MAC address needs to be viewed, and click on Properties.
- Look for the MAC address listed there.
Mac
- Click on the Apple icon in the top-left corner of the screen, and select System Preferences.
- Select Network.
- Select from the list the interface that needs to be used, and click on Advanced.
- Click on the Hardware tab, and find the listed MAC address.
Linux
- Log in as a superuser or with appropriate permissions.
- Open a terminal or console window.
- Type ifconfig.
- The MAC address is listed as HWaddr in a format similar to 12:34:56:78:AB.
iPhone
- Go to the Settings app.
- Select General, and click on About.
- The wireless MAC address is listed next to the Wi-Fi Address.
Android
The specific instructions for finding the MAC address of an Android device might vary by manufacturer, but the following are general steps:
- Open the Settings app.
- Select About Phone/Tablet > Status.
- The MAC address appears under Wi-Fi MAC address.