Purpose
This article provides basic information about and links to a Microsoft support article with instructions for viewing Shared Mailbox messages in a web browser.
Intended Audience
BRCC employees with an @brcc.edu account who have access to a shared mailbox.
Details
Microsofts instructions can be found Here: https://support.microsoft.com/en-us/office/open-and-use-a-shared-mailbox-in-outlook-d94a8e9e-21f1-4240-808b-de9c9c088afd#PickTab=Outlook_on_the_web. Below is a brief summary of the article.
Add the shared mailbox so it displays under your primary mailbox
- Sign in to https://outlook.office.com
- Right click Folders in the left pane and choose Add shared folder or mailbox.
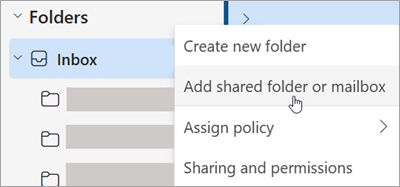
- Type the name of the shared mailbox you want to add.
- You may need to click the arrow next to the name of the mailbox to view its inbox and other folders.
Open the shared mailbox in a separate browser window
This option shows only the shared mailbox as if you were viewing it as your own. No other mailboxes will display on the left pane.
- Sign in to https://outlook.office.com
- In the top right of the outlook window, click on the circle icon that has your initials or profile picture.
- Click Open another mailbox.
- Type the name of the shared mailbox you want to open, and then click Open. The mailbox will open in a new tab or window.